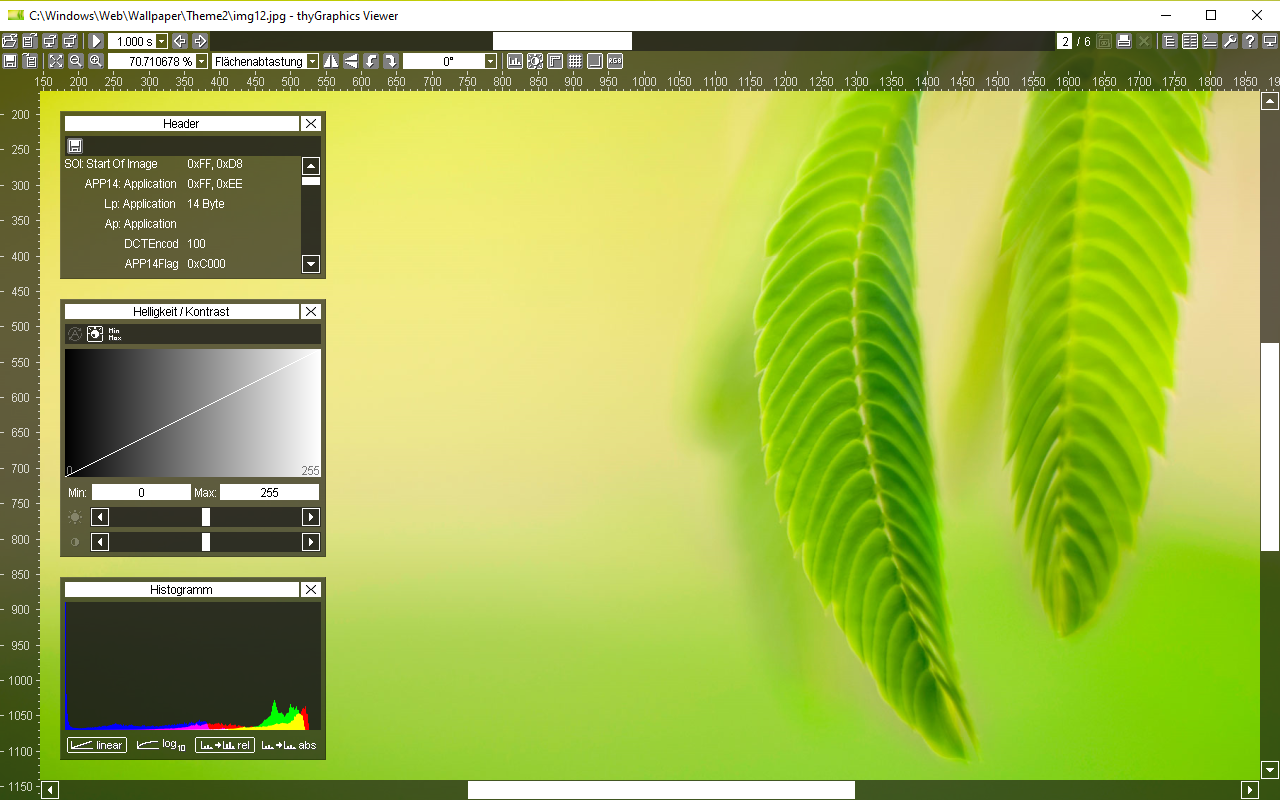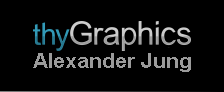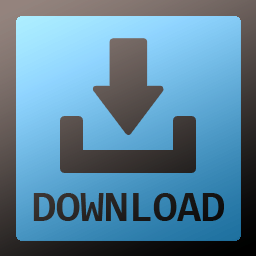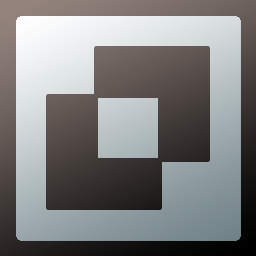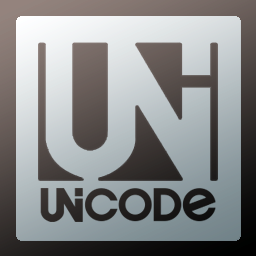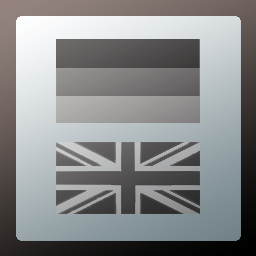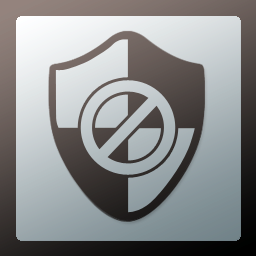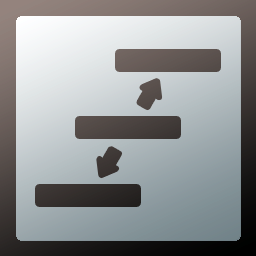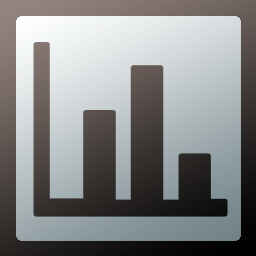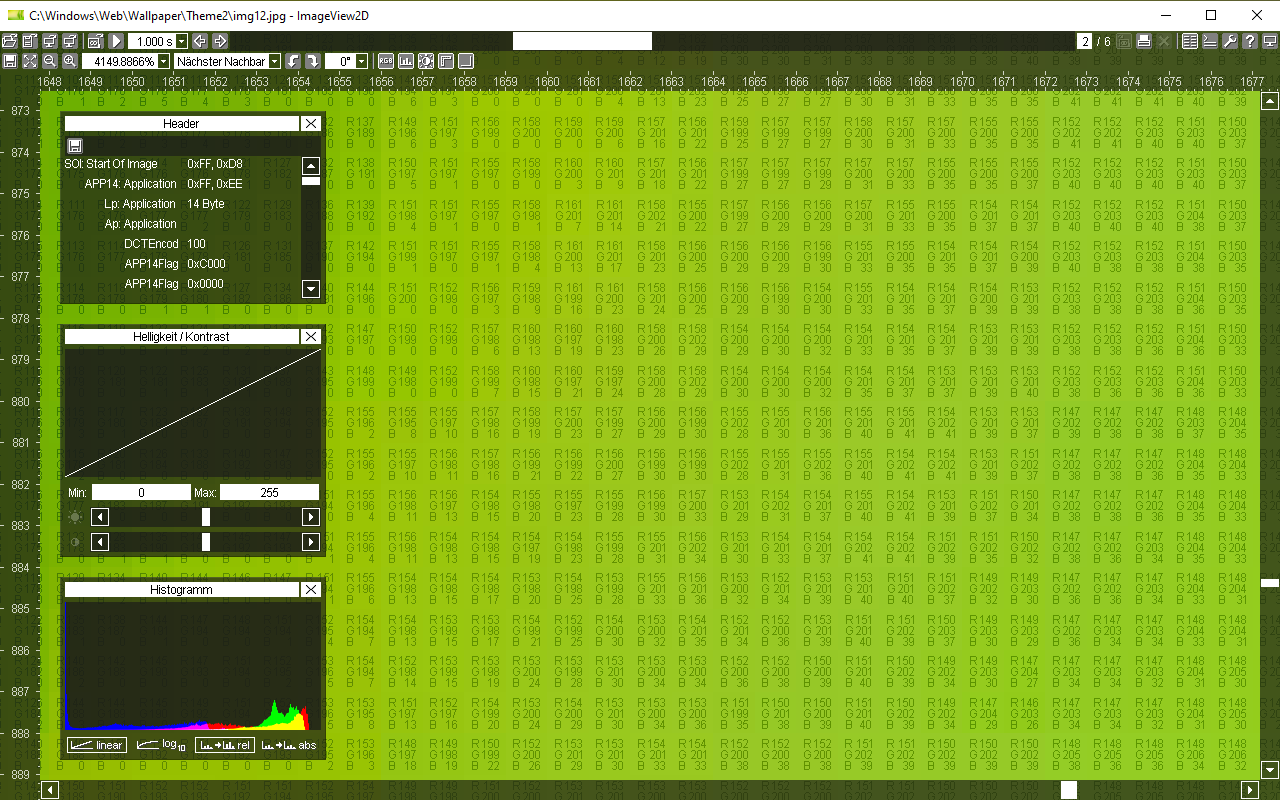Datenquellen |
 | | Datei öffnen...
Öffnet den "Datei öffnen"-Dialog. Folgende Dateinamenserweiterungen werden unterstützt:
- bmp dib rl4 rl8 rle vga
- gif
- ico cur
- jpg jff jfi jfif jif jpe jpeg jps thm
- png
- tif tiff
Zusätzlich per Windows Imaging Component (WIC):
- dng
- wdp jxr
- dds
- heic heif hif avci heics heifs avcs avif avifs
- webp
- 3fr ari arw bay cap cr2 cr3 crw dcs dcr drf eip erf fff iiq k25 kdc mef mos mrw nef nrw orf ori pef ptx pxn raf raw rw2 rwl sr2 srf srw x3f dng
- arw cr2 crw erf kdc mrw nef nrw orf pef raf raw rw2 rwl sr2 srw dng
Falls das Dateiformat nicht mit der Dateinamenserweiterung übereinstimmt, versucht der Viewer, automatisch das Dateiformat zu erkennen und zeigt eine entsprechende Warnung an. Ebenso wird eine Warnung angezeigt, wenn die Datei nicht vollständig geladen werden kann. Sie haben reine Rohdaten? Kein Problem. Falls die Erkennung des Dateiformats nicht möglich ist, wird ein Dialog für den Import von Rohdaten angezeigt.
Natürlich können Dateien und Verzeichnisse auch per Drag'n'Drop geöffnet werden. Bei Dateien wird die Reihenfolge der Bilder vom Windows Explorer übernommen. Bei Verzeichnissen wird das Verzeichnis rekursiv nach unterstützten Dateitypen durchsucht. So können Sie sich einen guten und schnellen Überblick verschaffen.
|
 | | Zwischenablage einfügen [Strg+V][Umschalt+Einfg]
Öffnet die Bilddaten aus der Zwischenablage, falls die Zwischenablage Bilddaten enthält.
|
 | | Bildschirm als Bild einfügen
Öffnet den Bildschirm als Bildquelle. Aktuell gibt es zwei Buttons für ein Standbild und ein kontinuierliches Video.
|
 | | Bildschirm als Video einfügen
Öffnet den Bildschirm als Bildquelle. Aktuell gibt es zwei Buttons für ein Standbild und ein kontinuierliches Video.
|
Operationen für Dateien |
 | | Dateiliste aktualisieren
Die Dateiliste wird vom Dateisystem oder von einem verknüpften Windows Explorer-Fenster eingelesen.
|
 | | Diashow starten [Leertaste]
Startet die Diashow. Die Geschwindigkeit der Diashow kann mit der benachbarten Dropdown-Liste ausgewählt werden.
|
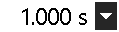 | | Diashow Geschwindigkeit
Auswahl von 30 Sekunden bis 0,033 Sekunden (= 30 Frames Per Second (FPS)).
|
 | | Datei zurück [Pfeiltaste links][Pfeiltaste oben]
Springt zur vorherigen Datei mit bekannter Dateinamenserweiterung.
|
 | | Datei weiter [Pfeiltaste rechts][Pfeiltaste unten]
Springt zur nächsten Datei mit bekannter Dateinamenserweiterung.
|
| | Falls die Datei mehrere Bilder enthält, wird eine zusätzliche Werkzeuglaste angezeigt, um das Bild in der Datei zu wählen.
|
 | | Dateiauswahl im Explorer einschalten/ausschalten
Standardmäßig wird die aktuelle Datei im verknüpften Windows Explorer-Fenster ausgewählt. Mit diesem Button kann diese automatische Auswahl eingeschaltet oder ausgeschaltet werden. Diese Funktion ist deaktiviert, falls die Dateiliste mit keinem Windows Explorer-Fenster verknüpft ist.
|
 | | Datei drucken
Druckt die aktuelle Datei. Dies entspricht einem Klick auf "Drucken" im Windows Explorer Kontextmenü. Insbesondere bei TIFF-Dateien unterstützt unser Dekoder mehr Formate als Windows. Es kann also sein, dass ein Bild mit dem Viewer betrachtet aber nicht mit Windows gedruckt werden kann.
|
 | | Datei löschen [Entf]
Löscht die aktuelle Datei. Dies entspricht einem Klick auf "Löschen" im Windows Explorer Kontextmenü. Je nach Konfiguration des Betriebssystem erscheint ein Dialog zur Bestätigung, wird die Datei endgültig gelöscht oder in den Papierkorb verschoben.
Um ein versehentliches Löschen zu verhindern ist die Löschfunktion standardmäßig deaktiviert und muss erst im Einstellungen-Dialog aktiviert werden.
|
Globale Operationen |
 | | Header anzeigen
Öffnet den "Header"-Dialog.
|
 | | Ausgabe...
Öffnet den "Ausgabe"-Dialog mit Debug-Meldungen, Laufzeit-Meldungen und Warnungen. Natürlich kann diese Log-Ausgabe gespeichert werden.
|
 | | Einstellungen...
Öffnet den "Einstellungen"-Dialog. Folgende Einstellungen können konfiguriert werden:
- Sprache
- Automatisch (Systemsprache)
- DE Deutsch
- EN Englisch
- Renderer
- Abtastmethode nach Vergrößerungsfaktor
- Hintergrund(-Helligkeit)
- "Datei löschen"
- nein
- ja, Button und [Entf] erlauben
- Icon
|
 | | Über ImageView2D...
Öffnet den "Über ImageView2D"-Dialog mit Informationen über die Lizenz und Version.
|
 | | Vollbild/Fenster-Modus [Eingabe]
Wechselt aus dem Fenstermodus in den Vollbildmodus oder aus dem Vollbildmodus in den Fenstermodus. Im Vollbildmodus wird die Hauptwerkzeugleiste ausgeblendet. Bewegen Sie die Maus an den oberen Bildschirmkante, um die Werkzeugleiste einzublenden. Drücken Sie die Eingabetaste oder die Rücktaste, um den Vollbildmodus zu verlassen.
|
Operationen für 2D-Bilder |
 | | Bild speichern unter...
Speichert das Helligkeit/Kontrast-korrigierte Bild als Bitmap, PNG oder CSV. Das Speichern als CSV ermöglicht das Einlesen in einem externen Tool, etwa Microsoft Excel oder LibreOffice Calc.
|
 | | Ansicht an Fenstergröße anpassen
Passt den Vergrößerungsfaktor an die aktuelle Fenstergröße an, so dass das Bild formatfüllend angezeigt wird.
|
 | | Ansicht vergrößern [+]
Verkleinert die Ansicht auf bis zu 0.390625 %, d.h. Faktor 256.
|
 | | Ansicht verkleinern [-]
Vergrößert die Ansicht auf bis zu 25600 %, d.h. Faktor 256.
|
 | | Vergrößerungsfaktor
Vergrößerungsfaktor der aktuellen Ansicht.
|
 | | Abtastmethode
Abtastmethode der aktuellen Ansicht. Die Abtastmethode wird für Verkleinerungen und Vergrößerungen unabhängig konfiguriert und kann in dieser DropDownList oder im Einstellungen-Dialog gesetzt werden.
|
 | | Ansicht horizontal spiegeln
Spiegelt die Ansicht horizontal d.h. von links nach rechts und von rechts nach links.
|
 | | Ansicht vertikal spiegeln
Spiegelt die Ansicht vertikal d.h. von oben nach unten und von unten nach oben.
|
 | | Ansicht um 90° nach links drehen
Dreht die Ansicht um 90° nach links, d.h. gegen den Uhrzeigersinn.
|
 | | Ansicht um 90° nach rechts drehen
Dreht die Ansicht um 90° nach rechts, d.h. mit dem Uhrzeigersinn.
|
 | | Drehwinkel
Drehwinkel der aktuellen Ansicht in Grad.
|
 | | Histogramm anzeigen
Öffnet den "Histogramm"-Dialog.
|
 | | Helligkeit / Kontrast anzeigen
Öffnet den "Helligkeit / Kontrast"-Dialog.
|
 | | Lineal anzeigen
Zeigt das Lineal an.
|
 | | Gitter anzeigen
Zeigt das Gitter an.
|
 | | Scrollleisten anzeigen
Zeigt die Scrollleisten an.
|
 | | RGB-Werte für hohe Vergrößerungsfaktoren anzeigen
Zeigt für Vergrößerungsfaktor größer als 3200 % die Pixelwerte direkt auf dem Bild an.
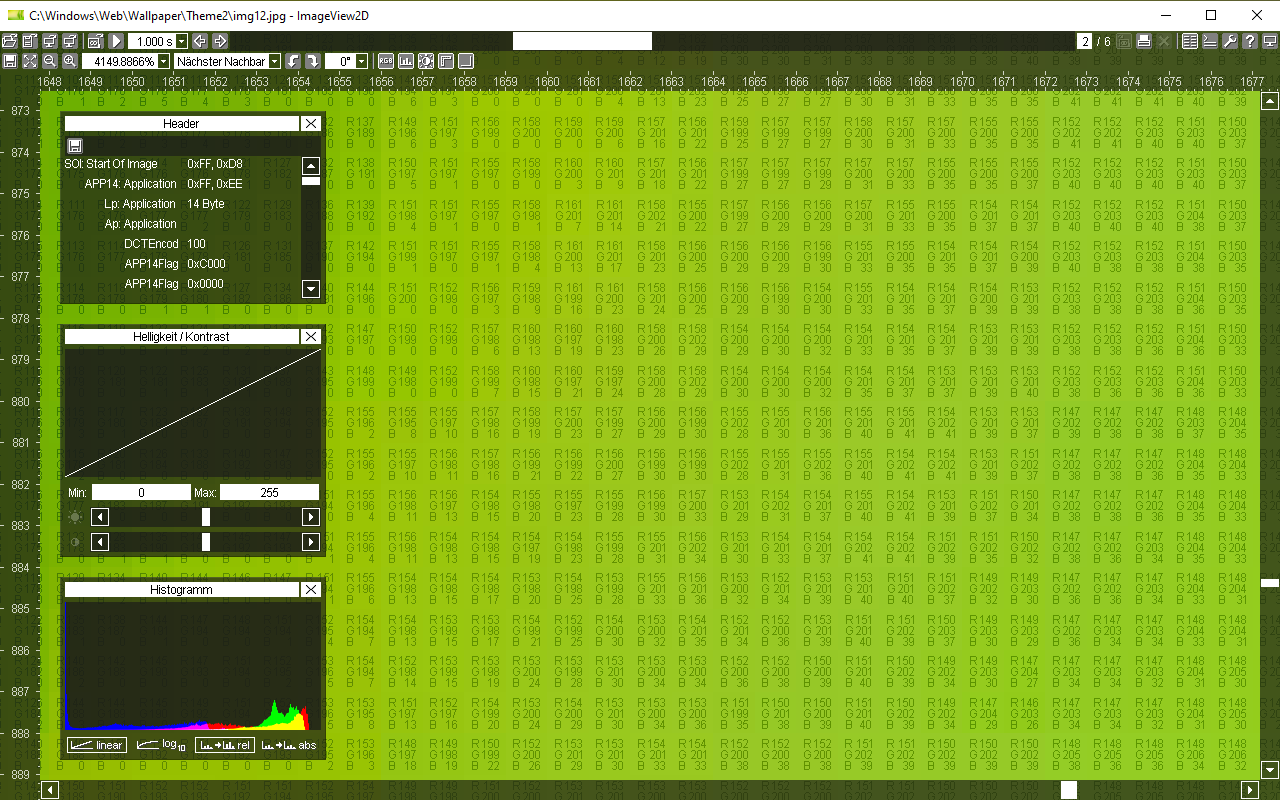
|
Operationen für 3D-Bilder |
 | | Standard-Ansicht
Setzt die Ansicht auf die Standard-Ansicht zurück.
|
 | | XY-Ansicht
Setzt die Ansicht auf die XY-Ansicht zurück.
|
 | | XZ-Ansicht
Setzt die Ansicht auf die XZ-Ansicht zurück.
|
 | | YZ-Ansicht
Setzt die Ansicht auf die YZ-Ansicht zurück.
|
 | | Rot-Cyan-Stereo
Aktiviert die stereoskopische Ansicht für Rot-Grün-Brillen.
|