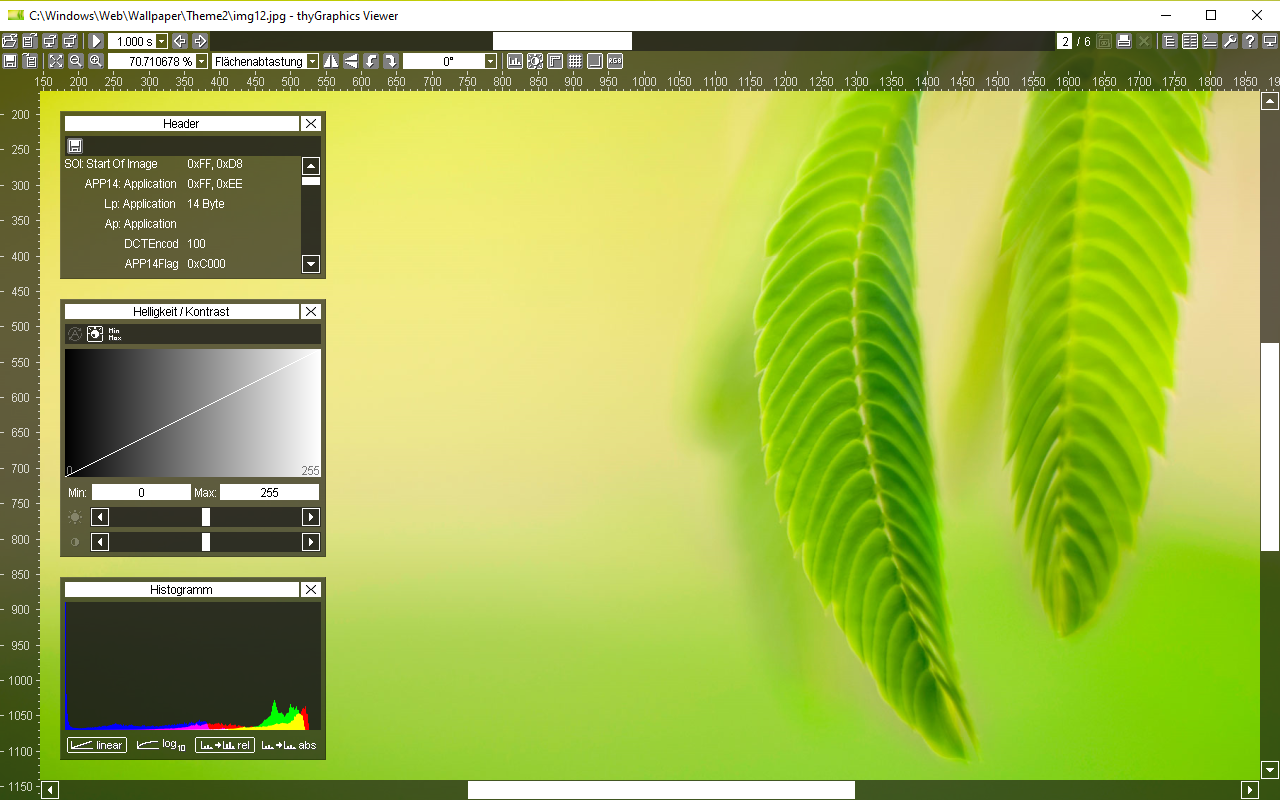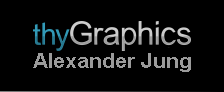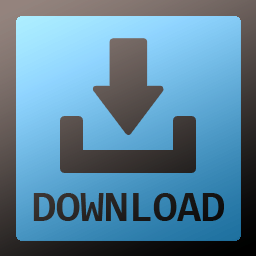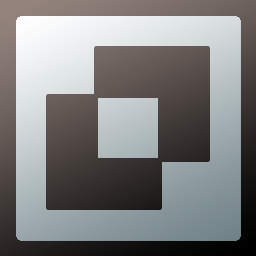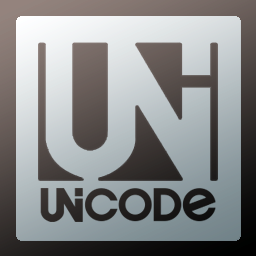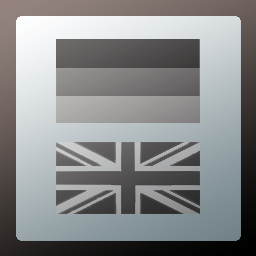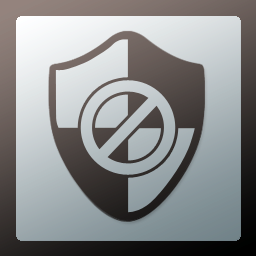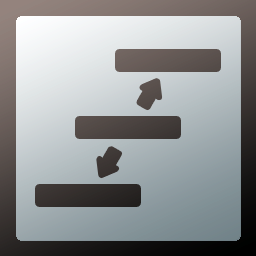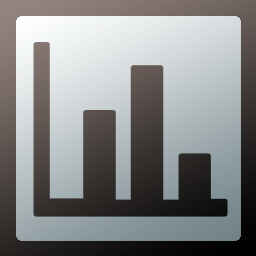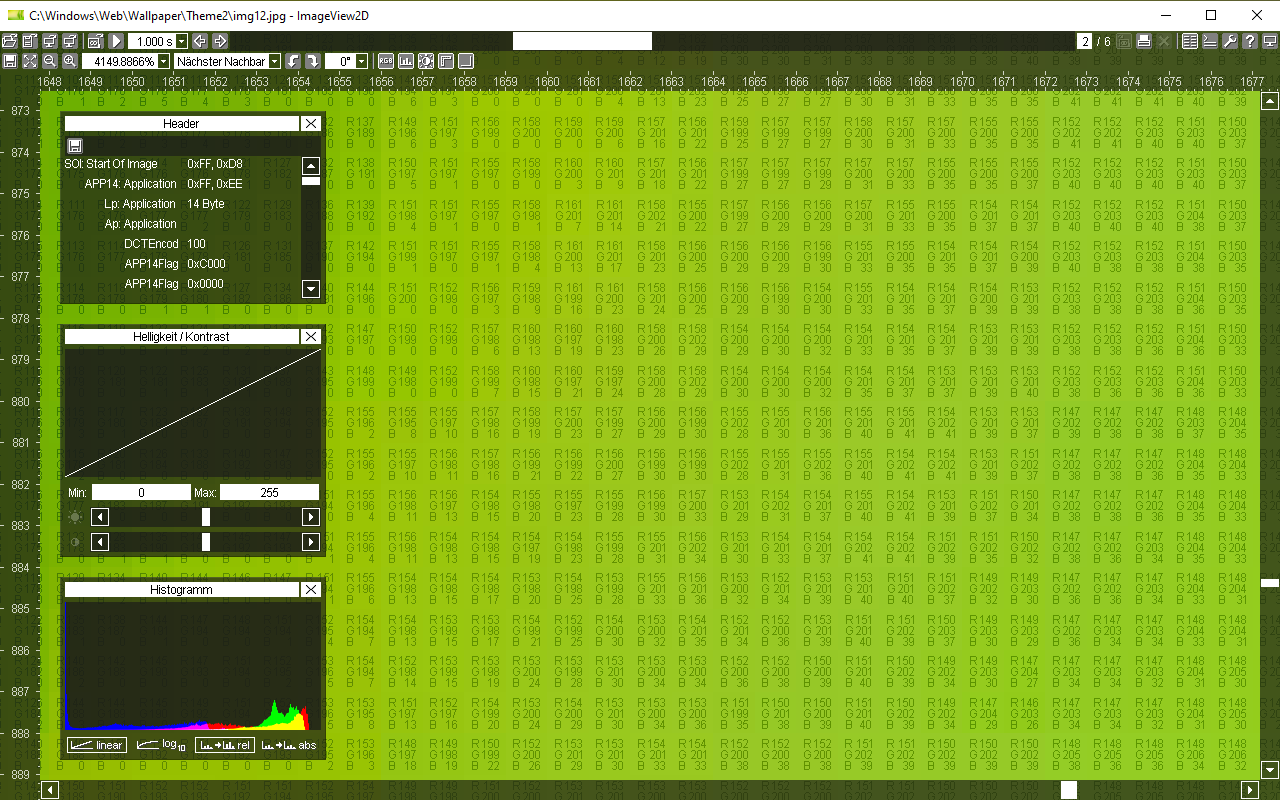Data sources |
 | | Open file...
Opens the "Open file" dialog. The following file name extensions are supported:
- bmp dib rl4 rl8 rle vga
- gif
- ico cur
- jpg jff jfi jfif jif jpe jpeg jps thm
- png
- tif tiff
Additional per Windows Imaging Component (WIC):
- dng
- wdp jxr
- dds
- heic heif hif avci heics heifs avcs avif avifs
- webp
- 3fr ari arw bay cap cr2 cr3 crw dcs dcr drf eip erf fff iiq k25 kdc mef mos mrw nef nrw orf ori pef ptx pxn raf raw rw2 rwl sr2 srf srw x3f dng
- arw cr2 crw erf kdc mrw nef nrw orf pef raf raw rw2 rwl sr2 srw dng
If the file format does not match the file name extension, the viewer will try to detect the file format automatically and displays an appropriate warning. Likewise, a warning is displayed if the file cannot be loaded completely. You have plain raw data? No problem. If the detection of the file format is not possible a dialog for the import of raw data is shown.
Of course, files and directories can also be opened by drag'n'drop. For files, the order of the images is taken from windows explorer. For directories, the directory is searched recursively for supported file types. So you can get a good and fast overview.
|
 | | Insert clipboard [Ctrl+V][Shift+Insert]
Opens the image data from the clipboard if the clipboard contains image data.
|
 | | Insert screen as image
Opens the screen as an image source. Currently there are two buttons for a still image and a continuous video.
|
 | | Insert screen as video
Opens the screen as an image source. Currently there are two buttons for a still image and a continuous video.
|
Operations for files |
 | | Update file list
The file list is updated from the file system or from a linked windows explorer window.
|
 | | Start slideshow [Space]
Starts the slideshow. The speed of the slideshow can be choosen with the neighboring drop down list.
|
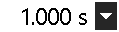 | | Slideshow speed
Selection from 30 seconds to 0,033 seconds (= 30 frames per second (FPS)).
|
 | | Previous file [arrow key left][arrow key up]
Jumps to the previous file with known file name extension.
|
 | | Next file [arrow key right][arrow key down]
Jumps to the next file with known file name extension.
|
| | If the file contains multiple images, an additional toolbar will be shown to choose the image in the file.
|
 | | Enable/Disable file selection in explorer
By default, the current file is selected in the linked windows explorer window. With this button this automatic selection can be enabled or disabled. This function is disabled if the file list is not linked to any windows explorer window.
|
 | | Print file
Prints the current file. This corresponds to a click on "print" in the windows explorer context menu. In particular for TIFF files our decoder supports more formats than windows. So it may be that an image can be viewed with the viewer but not printed with Windows.
|
 | | Delete file [Delete]
Deletes the current file. This corresponds to a click on "delete" in the windows explorer context menu. Depending on the configuration of the operating system, a dialog appears for confirmation, the file is deleted permanently or moved to the recycle bin.
To prevent accidental deletion, the delete function is disabled by default and must first be enabled in the settings dialog.
|
Global operations |
 | | Show header
Opens the "Header" dialog.
|
 | | Output...
Opens the "Output" dialog with debug messages, runtime messages and warnings. Of course, this log output can be saved.
|
 | | Settings...
Opens the "Settings" dialog. The following settings can be configured:
- Language
- Automatic (system language)
- DE German
- EN English
- Renderer
- Sampling method by zoom factor
- Background(-brightness)
- "Delete file"
- no
- yes, enable button and [Delete]
- Icon
|
 | | About ImageView2D...
Opens the "About ImageView2D" dialog with informations about the license and version.
|
 | | Fullscreen/Window mode [Enter]
Changes from window mode into fullscreen mode or from fullscreen mode into window mode. In fullscreen mode the main toolbar is hidden. Move the mouse to the upper display edge to show the toolbar. Press the enter key oder the backspace key to leave the fullscreen mode.
|
Operations for 2d images |
 | | Save image as...
Saves the brightness/contrast-corrected image as Bitmap, PNG or CSV. Saving as CSV allows reading in an external tool, such as Microsoft Excel or LibreOffice Calc.
|
 | | Fit view to window size
Fits the zoom factor to the current window size, so that the image is shown format-filling.
|
 | | Zoom in [+]
Reduces the view down to 0.390625 %, i.e. factor 256.
|
 | | Zoom out [-]
Enlarges the view up to 25600 %, i.e. factor 256.
|
 | | Zoom factor
Zoom factor of the current view.
|
 | | Sampling method
Sampling method of the current view. The sampling method is configured for reducement and enlargement indepedently and can be set in this drop down list or in the settings dialog.
|
 | | Flip view horizontally
Flips the view horizontally i.e. from left to right and from right to left.
|
 | | Flip view vertically
Flips the view vertically i.e. from top to bottom and from bottom to top.
|
 | | Rotate view 90° counterclockwise
Rotates the view around 90° to the left, i.e. counterclockwise.
|
 | | Rotate view 90° clockwise
Rotates the view around 90° to the right, i.e. clockwise.
|
 | | Rotation angle
Rotation angle of the current view in degrees.
|
 | | Show histogram
Opens the "Histogramm" dialog.
|
 | | Show Brightness / Contrast
Opens the "Brightness / Contrast" dialog.
|
 | | Show ruler
Shows the ruler.
|
 | | Show grid
Show the grid.
|
 | | Show scroll bars
Shows the scroll bars.
|
 | | Show RGB values for high zoom factors
Shows the pixel values directly on the image for zoom factors greater than 3200 %.
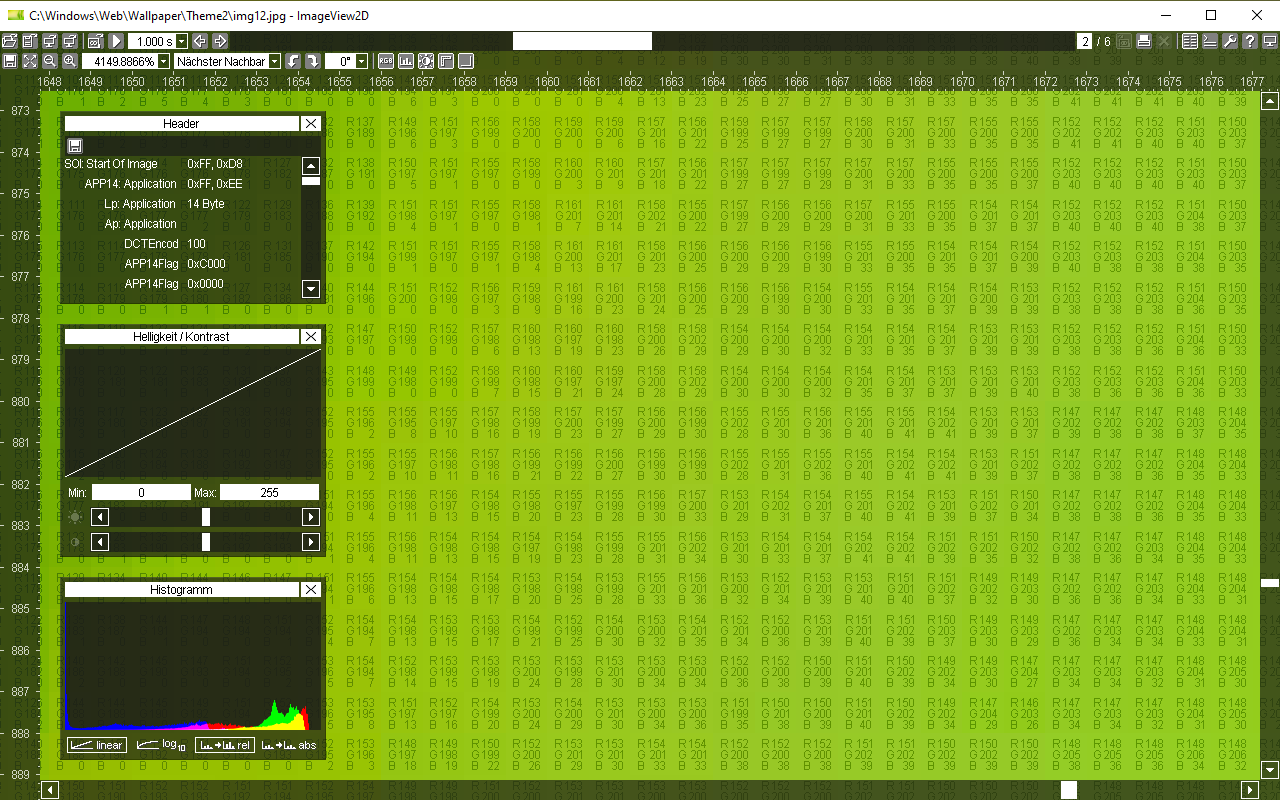
|
Operations for 3d images |
 | | Default-View
Resets the view to the Default-View.
|
 | | XY-View
Resets the view to the XY-Ansicht.
|
 | | XZ-View
Resets the view to the XZ-Ansicht.
|
 | | YZ-View
Resets the view to the YZ-Ansicht.
|
 | | Red-Cyan-Stereo
Aktivates the stereoscopic view for red-green-glasses.
|